Install Curl Windows Server 2003
The web server's response is displayed directly in your command-line interface. If you requested an HTML page, you get the page source -- which is what a browser normally sees. This article covers the following topics: Using cURL; Using cURL in Windows; Installing cURL; Testing your.
I recently made some pretty radical changes to this guide by removing all instructions that involved setting permissions for the Internet user on files and folders. PHP is a server-side processing language so the Internet user (IUSR_ on most W2k3 servers) does not need permission to access any of the files or folders involved with PHP. I had been unthinkingly following the advice of others when I configured my system that way, and it wasn't until I had experimentally removed all those permissions and noticed that everything still worked that I started thinking about it. More recently, I added a special-case tip in the case of session files not being created. I don't really like it because I don't understand why it should work, but it was the solution for one person so it's in here until I can find a logical solution. As always, feedback is welcome!
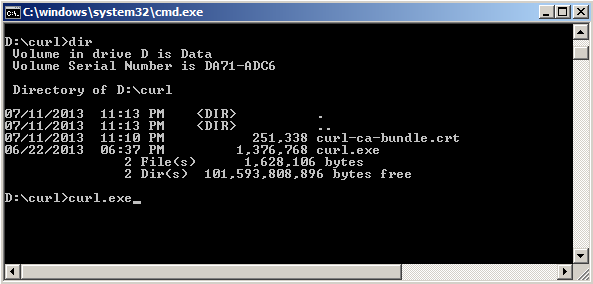
• Download the latest zipped distribution, not the Windows installer, of PHP from the 'Windows Binaries' section of. Unzip it somewhere on your hard drive. You can pick any drive, and any folder, but the recommendation is to put all the PHP stuff in a folder just off of the root drive (avoid whitespace), like C: PHP, and this guide will follow that recommendation. • Download the PECL Win32 binaries zip file (should be just below the link to the PHP zip file - DON'T download from the 'Non-thread-safe' links) and extract the contents of that archive into C: PHP ext. It contains more extensions.
Move php5servlet.dll and php5activescript.dll from C: PHP ext into C: PHP. NOTE on php5servlet.dll and php5activescript.dll: Neither of these are strictly PHP extensions, so when you get to step 2.4, DO NOT add them to the list of extensions in php.ini. If you do, you'll get an 'Invalid access to memory location' error on step 4.2.
Php5servlet.dll is a library that uses to connect to PHP. We're using IIS, not Tomcat, so we don't need to do anything with this file. Php5activescript.dll is a server that allows PHP code to be executed by an ActiveScript engine, like. As far as I can tell, it's not commonly used. That you can read for more information if you're interested. You don't have to install a browscap file, it's just for those who want to use the browser identification features of PHP, but it is recommended that you install it because it's pretty widely used by scripts. It's fairly straightforward: download php_browscap.ini from to the extras folder under your PHP install folder (C: PHP extras browscap.ini, for example), and change the browscap variable in php.ini to be the full path to the file ( browscap=C: PHP extras browscap.ini).
If you are going to use Mr. Keith's browscap file, be sure to abide by his. He has licensced his work (and it is a lot of work) under a Creative Commons Attribution Non-Commercial licensce, so if you plan to use it for commercial use, be sure to for permission first. This is another optional but recommended step. PHP does not need sessions, but it's something that will most likely be useful. Create a session folder somewhere on the server.
I created C: PHP Sessions. This folder will hold many small files with session variable information for PHP. They probably won't take up a whole lot of room, but if you need to keep your data off your system drive, then you can put the folder anywhere else.
Now change the value of the session.save_path variable in php.ini to be the full path to that folder ( session.save_path=C: PHP Sessions). PHP extensions are that extend the functionality of PHP. For example, the file provides dynamic image creation and manipulation functions that go beyond what PHP itself does. For information on extensions, visit and. The typical, basic PHP installation doesn't require you to do anything with extensions: if you're unsure about extensions you can set extension_dir then continue to step 2.5.
Once you get PHP working, you can revisit extensions. Defiant Deadbolt Manual. • Point PHP to the correct folder: Set extension_dir in php.ini to 'C: PHP ext' If you're feeling adventurous, now add any PECL extensions you want to php.ini, un-comment extensions you want to use and rearrange the list of extensions so that they'll load w/out throwing errors. • Massage the list of extensions so that most of them will load w/out throwing errors. The following is a list of the extensions that come with PHP combined with the PECL extensions.
I have commented out the ones that either did not work well on my system or that require external software, like the extensions for different databases. I've provided comments about some of them; for more information, refer to the link above. If you want as many extensions available w/out having to use dl() as possible, start with this list and refine it to match your system. Remember, though, that the more extensions you have uncommented in php.ini, the more resources PHP will need to run. I'm not running my server with all of these extensions uncommented, this list just reflects what I found to work. Extension=php_adt.dll extension=php_amf.dll;extension=php_apc.dll; Alternative PHP Cache (- significantly increases CPU load extension=php_apd.dll extension=php_bcompiler.dll extension=php_bitset.dll;extension=php_blenc.dll; if enabled, test page is blank. Transparent PHP Script Encryption using Blowfish (extension=php_bz2.dll extension=php_bz2_filter.dll extension=php_classkit.dll extension=php_cpdf.dll extension=php_crack.dll extension=php_curl.dll extension=php_cvsclient.dll;extension=php_db.dll - deprecated.
Use php_dba.dll instead. Extension=php_dba.dll extension=php_dbase.dll extension=php_dbx.dll extension=php_dio.dll extension=php_docblock.dll;extension=php_domxml.dll; threw a bunch of 'PHP Notice: Constant XML_. Already defined.' Extension=php_event.dll extension=php_mbstring.dll; mbstring must be defined before exif.
(b) is the preferred method (ok, it's my preferred method, but since I'm writing this guide, it's the preferred method;-) ) since not only does it keep the installation in one place, making upgrading or uninstalling easier, but it also allows you to more easily run PHP from the command line. • right-click on My Computer, choose Properties • flip to the Advanced tab • click the Environment Variables button • Double-click the Path variable in the list of System variables.
• Add 'C: PHP;' (sans quotes) to the beginning. See step 5.9 for an explanation of why it should go at the beginning of the PAH. • The new PATH will be available to any new command prompt, but not to existing ones; bounce the server if you want to be sure that it will take effect.
This is so that PHP can find its configuration file (php.ini). To make it easy on you, modify the following text so that 'C: PHP' is the folder in which you've unzipped PHP, then copy the text and paste into a new text file (anywhere; the Desktop is a good place to create it).
Rename the file to inifilepath.reg, then double-click on it, click 'Yes' to the confirmation dialog, and the value will be in place. You can then delete inifilepath.reg. Make sure all backslashes are escaped in the.reg file (ie. Instead of just ) Windows Registry Editor Version 5.00 [HKEY_LOCAL_MACHINE SOFTWARE PHP] 'IniFilePath'='C: PHP' NOTE: PHP also uses other settings to find its configuration file; one of the most notable being the PHPRC environment variable. I prefer using the Registry because by varying the key, you can configure different versions of PHP to run side-by-side on the same machine. See for more information.
When you open IIS Manager, it should connect to the local computer automatically. • Expand the local computer in the left pane • Click on 'Web Service Extensions' in the left pane • In the right pane, click the blue underlined text, 'Add a new Web service extension.' • Enter 'PHP ISAPI Extension' as the 'Extension name' • Click the 'Add.' Button and browse to the php5isapi.dll file in your PHP install folder • Check the 'Set extension status to Allowed' checkbox and click 'OK' There are two ways to setup PHP for the web: ISAPI and CGI. ISAPI is typically more efficient and secure. If you want to add the CGI extension, in addition to or instead of the ISAPI, repeat the above, but enter 'PHP CGI Extension' as the 'Extension name', and enter the full path to php-cgi.exe (it will be in your PHP install folder along with php5isapi.dll).
Note that I have seen the CGI module misbehave several different ways and recommend that you stick with the ISAPI module. The following two steps are suggested to apply to the 'Web Sites' root folder in IIS Manager, but they can be applied to individual sites, instead. When applying changes to 'Web Sites', note that a dialog might come up asking if you want to apply changes to a list of specific websites, too. The listed sites will be ones that have overridden any default values, so be careful about applying changes to them.
Especially be careful of applying changes to the Microsoft SharePoint Administration site (thus speaks painful experience). • Expand the local computer in the left pane • Right-click on 'Web Sites' in the left pane, then click 'Properties' in the menu that pops up • Flip to the 'Home Directory' tab • Click 'Configuration' • Flip to the 'Mappings' tab • Click 'Add.' • Enter the full path to php5isapi.dll in the 'Executable' textbox (Browse. To find it more easily if you need to) • Enter '.php' in the 'Extension' textbox • Select radial button 'Limit to', enter 'GET,POST,HEAD' • Click 'OK' all the way out This will apply to every website. This sets up IIS to actually respond to requests for php files. Until now, IIS hadn't know what to do with php files, you just told it to pass them through php5isapi.dll.
Replace php5isapi.dll with php-cgi. Renee Undeleter Crack Mac. exe if you chose the CGI extension in the previous step. Again noting that I don't recommend using the CGI module.
Expand the 'Web Sites' folder in the left pane of IIS Manager to see a list of existing websites. Right-click on a website ->Properties ->Home Directory ->Local Path will show you where the website root folder is. Contents of test.php: PHP Test The browser you're using is Your browser's capabilities are: If you did not setup session or browscap support as outlines in steps 2.2 and 2.3, then remove the sections that test them. *** BIG FAT NOTE: If you uncommented extensions, be sure to test this while logged in to the server's console. If some of the extensions throw errors when loading, an error dialog will pop up on the server console telling which one didn't work.
You have to be able to click 'OK' to the dialog for the page to finish loading. The dialog will pop up ONLY on the server's console; not even Terminal Services will show it. Take note of the extension that didn't work, click 'OK', and then comment out the extension in php.ini until you can figure out how to get it to work. IMPORTANT TIP: if you can't get physical access to the server, you can connect to the console via RDC. Click on Start, then Run. And enter the following in the text box: 'mstsc -console' (sans quotes) to start RDC in 'console mode'.
Once you login, you will be able to see the console message dialogs. If you're using the OS X RDC client, hold down the Apple (Command) key when you click Connect. A dialog will pop up asking if you want to connect to the console. Click Yes and you're on your way. *** Addendum to the BFN: Kristopher Hom was kind enough to point out to me that the extension errors will be logged in System Event Log (Right-click on My Computer, choose Manage., System Tools, Event Viewer, System).
The error he saw was, 'Application popup: Warning: PHP Startup: Unable to load dynamic library 'C: PHP5 ext php_mysql.dll' - The specified module could not be found.' See step 5.3 for more information about mysql errors. Another addendum to the BFN: An alternate way to test extension loading is to run PHP from the command line (Start ->Run ->type 'cmd' and hit Enter).
If you followed my suggestion in step 2.5, just type 'php' and see if any errors appear. Comment out the offending extension and repeat.
After loading test.php, you should see some ugly-looking information about your browser spewed across the top of the page (if you setup browscap support), followed by some nicely-formatted information about your PHP installation. Be sure to scroll all the way down to the bottom to see that there were no errors. I noticed with my installation that if I used CGI, the last several modules wouldn't load and a bunch of error messages would print at the bottom of the test page.
Also go check your session folder (if you setup session support) for a 0-byte file. That's the file to hold session data for the session you started by using the command session_start().
Did you uncomment any extensions in step 2.4? If an extension errors while loading, PHP throws up a dialog box to the console of the server displaying the name of the extension and the error. In order for PHP to continue processing (e.g., in order for the page to continue loading), you have to click the 'OK' button on the dialog box. I know, I know, pretty stoopid, but that's the way it is.
Go login to your server's console (not just Terminal Services, the dialog doesn't show up there) and click 'OK' to the 50 million dialogs that have popped up there (one for each time you frustratedly restarted IIS and tried to load the page again). Then go re-comment out the troublesome extension(s) and try it again, this time keeping an eye on the server console. Make sure you have the extensions in the order specified in 2.4; that order has been tested to load all the uncommented extensions w/out complaining.
Make sure you have downloaded and installed the 'Collection of PECL modules for PHP 5.0.3' as described in step 1.1 As mentioned in step 4.2, the extension errors will be logged in System Event Log (Right-click on My Computer, choose Manage., System Tools, Event Viewer, System). If you see any errors involving php_mysql.dll, be sure you have followed step 2.5 and either copied the non-PHP dlls from your PHP install folder to%systemroot% windows32, or have added your PHP install folder to the PATH and either bounced the server or bounced IIS. The mysql errors typically come from PHP's inability to find the supporting mysql library (libmysql.dll) when it loads php_mysql.dll.
Making sure libmysql.dll is in the PATH somewhere ensures that PHP can find it. A few things could be going on: You may have spaces in you PHP install folder path. Try changing the PHP install folder to be simply 'C: PHP' and see if that will get it working. I've seen this happen when trying to use the CGI module (php-cgi.exe). Don't use the CGI module. Use the ISAPI module.
I have seen several problems with the CGI module, and do not recommend that you use it. If your website is set up to run in a special Application Pool, our the user of your default pool is a non-standard one, you may need to give a different user permission to the PHP files and folders.
In IIS Admin, go to Application Pools 2. Right click on the pool your site is running under and click properties. Go to the Identity tab and see what user is selected. I heard of this happening once so far, and it was fixed by granting the server's Internet Guest account permission to access the sessions folder. I don't see any logical reason to have to grant the Internet Guest account permission to a folder that PHP should be accessing as the Network Service or some other more trusted user, but in this one case, that was the fix. Might work for you, too.
In Window's Explorer, right-click on the session folder, then click on 'Properties' in the list that pops up. This will open a dialog box with several tabs. One of the tabs is named 'Security'. This tab shows a list of users who have permission to access the folder. The newer versions of PHP are more strict about opening script tags, and short open tags () or modify php.ini to allow the short tags ( short_open_tag = on).
I recommend modifying your php pages if you can because the longer open tags are standard now and if you leave them short you'll probably run into the same problem when you move your code to another server. Adam Carter worked through this problem and came to the insightful conclusion that the problem was caused by his mySQL install's bin folder being inculded in the PATH before PHP's install folder. That caused mySQL's libmysql.dll file to be loaded before PHP's libmysql.dll file when PHP went looking for a libmysql.dll file upon loading its mySQL extension. Putting PHP's install folder in the PATH prior to mySQL's bin folder enabled PHP to find its own libmysql.dll file. Hence the instruction in step 2.5 to add PHP's install folder to the beginning of the PATH.
Alternately, you can put PHP's libmysql.dll in%systemroot% system32. That will have the same effect of putting it in the PATH before mySQL's bin folder. Many thanks to: (remove 'YourPants' to e-mail) for providing the extension ordering tip, kickstarting me toward HTML-formatted goodness, and helping me test parts of this guide. Of for expanding on a couple of steps, providing the major framework for this HTML-formatted guide and helping me test several steps.
For providing the Application Pool user permission tip (remove 'TheRoadBlock' to e-mail) for providing the tip on checking the loading of extensions via RDC. All those out there who posted instructions, answered questions, and generally helped me along the path to PHP knowledge (not to imply that I've gotten there yet:-P ).