Windows 7 Ultimate Gamer Edition X64 2014
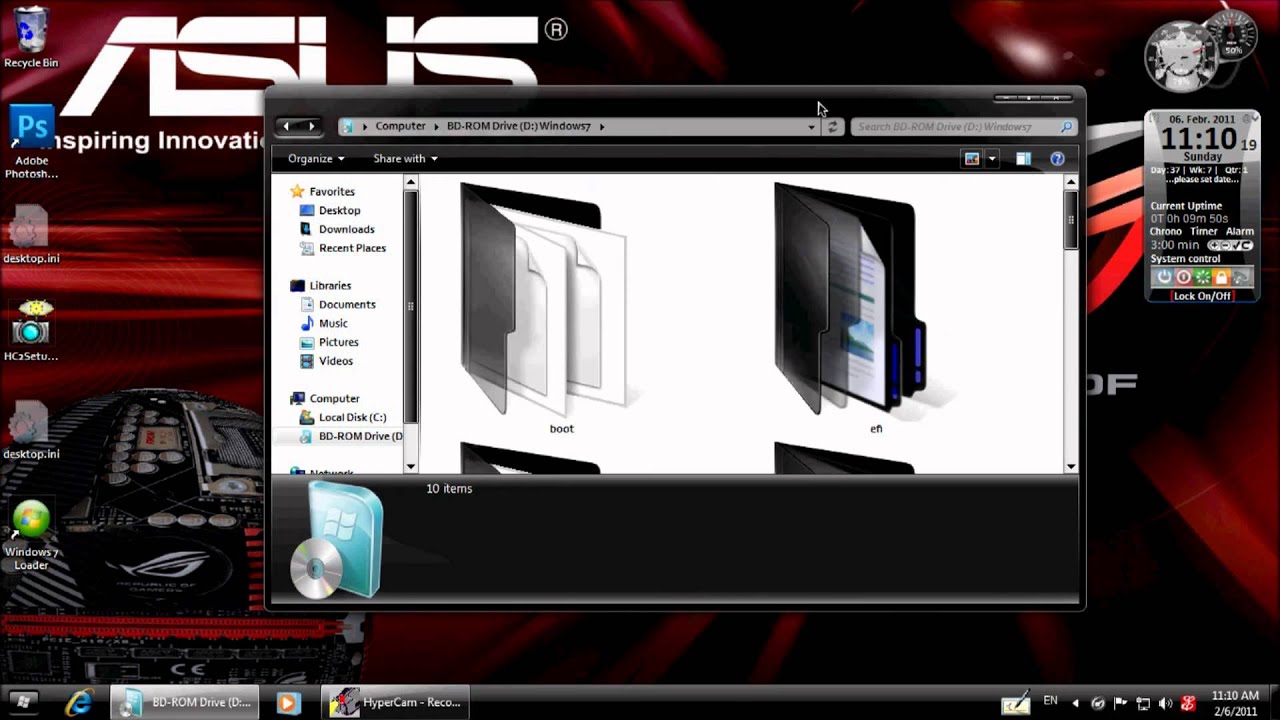

When buying a laptop for college, there are many factors you should consider to ensure you’re purchasing the right computer for your needs and budget. Rather than hand you a list of “recommended computers” that quickly gets outdated, this extensive buying guide equips you step-by-step with the inside scoop you need to interpret the tech jargon and make your own informed buying decisions. Last updated August 2013. 1 Where to Shop My Recommendation I generally recommend buying a laptop through Amazon.com, because of their wide selection, low prices, and extensive consumer reviews.
Jul 02, 2017 Since installing Windows 7 RC, keys seem to repeat uncontrollably, at random times. I'll be typing in Word 2007 or Live Messenger, and a random key will.
What about buying directly from the manufacturer? Buying your computer straight from the manufacturer (Dell, HP, Lenovo, etc.) is another option. In the past, cutting out the “middle-man” made the computer cheaper. However, that’s not the case anymore.
When you buy the laptop straight from the manufacturer, you usually get to customize some of the components. This means the manufacturer has to assemble each computer individually. But when a reseller (like Amazon), on the other hand, buys the same computer model from the manufacturer, the computers are all configured with exactly the same parts, so the reseller can buy them in bulk and sell them at a lower price. For example, I’ve seen Amazon sell the exact same computer for over $100 less than the manufacturer’s price. What about purchasing at a store like Best Buy?
Shopping at a “brick-and-mortar” store gives you the advantage of being able to handle the laptop before you purchase it. However, realize that you’ll end up paying more for your computer, because the store has to recoup the costs of having a physical building, hiring employees, etc. 2 Top Brands As you’re shopping, you’ll come across many different brands of laptops. Here are the three highest-ranking brands from: 1 2 3 3 Type of Laptop As you shop, you’ll probably run into various classes of laptops, such as Ultrabooks or Hybrids.
This section will define those terms for you so that you know what the marketing materials are talking about. Ultrabook An “Ultrabook” is a laptop designed with portability as the first priority. Consequently, Ultrabooks are very thin, lightweight, and have good battery life. However, they are usually quite expensive. If you’re willing to pay extra for good battery life and a lighter backpack, an ultrabook can be a good choice.
Photo credit: MacBook “MacBooks” are laptops made by Apple. They run the Mac OS X operating system by default, but can also run Microsoft Windows ( ). MacBooks are constructed with high-quality materials and have the highest customer satisfaction ratings of any laptop brand. The downside is that they’re very expensive compared to other laptops. Some universities require or recommend MacBooks for certain academic majors.
Photo credit: Chromebook Chromebooks are usually very cheap, but they have very limited functionality. They run the Google Chrome OS operating system, which, for the most part, just lets you access the Internet. This means you won’t be able to run any special software that your classes may require. For this reason, I would recommend against getting a Chromebook unless you’re absolutely sure that you’ll only need to use your college laptop for the Internet and nothing else.
Photo credit: Hybrid/Convertible/2-in-1 A “hybrid,” “convertible,” or “2-in-1” is a computer that can switch between “laptop mode” (screen and keyboard) and “tablet mode” (touchscreen only). Computer manufacturers have experimented with many different hardware designs that let you accomplish this laptop-to-tablet transformation. Some hybrids let you hide the keyboard behind the screen, while others let you detach the screen from the keyboard entirely. A laptop/tablet convertible would be ideal for the student who would rather hold and touch a tablet than type on a keyboard, but who at the same wants to have a keyboard available for typing notes during class.
Photo credit: Laptop Technically, Ultrabooks, MacBooks, Chromebooks, and Hybrids are all types of laptops. But typically, if a company markets a device as a “laptop,” that’s their way of saying that it doesn’t fall into any of those other categories. Photo credit: Summary • “Ultrabook” means “thin, lightweight laptop” • “MacBook” means “premium laptop” • “Chromebook” means “Internet-only laptop” • “Hybrid,” “Convertible,” or “2-in-1” means “laptop that can turn into a tablet” What about tablets? I’d generally recommend against getting a tablet as your primary college computer. One of the primary uses of a college laptop is (or should be) taking class notes and writing papers, and it’s almost always easier and faster to type on a physical laptop keyboard than it is to type on the virtual touchscreen keyboards found on tablets. If you really want the tablet experience, I’d recommend considering a laptop-tablet hybrid device. Or, if you have the money for it, get one of each: a laptop for schoolwork, and a tablet for entertainment.
4 Operating System The operating system is the part of the computer that lets you run programs. The operating system you have determines what programs you can run. Some academic programs or majors require you to use specific software programs, and those programs may require a specific operating system to run.
Check with your school to see if they require or recommend a particular operating system for your intended major. There are three operating systems that you’ll see on today’s laptops: Windows, OS X, and Chrome OS.
Windows Microsoft Windows is the world’s most popular consumer operating system. Based on market share alone, there’s about an 80% chance that the computer on which you’re reading this is running Windows. If your laptop isn’t a MacBook and isn’t a Chromebook, then it’ll almost certainly have Windows as its operating system. As you decide which operating system to get for your college laptop, there’s something important you need to be aware of. Microsoft has two entirely different interfaces that are both called “Windows.” For the sake of simplicity, let’s call these two interfaces “Old Windows” and “New Windows.” Here’s what they look like: “Old Windows” (“Desktop” interface) “New Windows” (“Modern” interface) The “Old Windows” interface has been around (in some form or another) for almost 20 years, so it’s probably the one you’re used to.
It’s important to realize that software which runs in the “Old Windows” environment cannot run in the “New Windows” environment, and vice versa. As you shop for your college laptop, you’ll probably come across three different versions of Windows: Windows 8, Windows RT, and Windows 7.
Can it run software made for “Old Windows”? IA-32/x64 Windows software) Can it run software made for “New Windows”? Windows Store apps) Yes Yes No Yes Yes No As you can see from the table, Windows 8 can run software for “Old Windows” and “New Windows.” To some, Windows 8 may seem like two operating systems rolled into one, because it includes both the “Desktop” interface and the “Modern” interface.
Some people really don’t like this hybrid approach taken by Windows 8. For this reason, some computer manufacturers still make laptops with Windows 7, even though it’s an old version. Remember: software that runs in the “Old Windows” environment cannot run in the “New Windows” environment and vice versa. Also, the amount of software available for “New Windows” is very limited. For this reason, I’d recommend avoiding Windows RT, because it can only run “New Windows” software. Over 99% of Windows software falls under the “Old Windows” category, and Windows RT can’t run any of it, with Microsoft Office being the notable exception. 64-bit Nowadays, practically all new Windows laptops will have 64-bit Windows.
All you need to know is that 64-bit is newer and better than 32-bit. So if you see a Windows laptop with a “64-bit” or “64” label, that’s a good thing. “Domain Join” support Some universities require your computer to have a version of Windows that supports “domain join” in order for your computer to connect to the university’s network. If that’s the case with your school, then you’ll need to get a more expensive “professional” version of Windows. For Windows 8, the professional version is called “ Windows 8 Pro.” For Windows 7, you can get either “Windows 7 Professional” or “Windows 7 Ultimate.” My recommendations: If you’re getting a computer with Windows, get Windows 8 or Windows 7, and avoid Windows RT.
Be sure to check whether your school requires you to have a professional edition of Windows. Mac OS X The OS X operating system is only available on MacBooks. Some people very much prefer OS X to Windows, because they find OS X to be easier to use and more aesthetically pleasing.
The downside to OS X is that, all else equal, OS X can run a much smaller selection of programs than Windows can, so you may come across software that can only run on Windows. If you have a MacBook with OS X and find yourself needing to run Windows-only software, you can use an OS X feature called “Boot Camp” that lets you install Windows ( ) onto your MacBook, so that you can have two operating systems available to you on the same laptop. Chrome OS The Chrome OS operating system is only available on Chromebooks. Chrome OS is rarely a good fit for a college student, because it’s limited to browsing the Internet and little else. And unlike Mac OS X, Chrome OS does not include a way to install Windows alongside it. This means you won’t be able to run any special software that your college classes may require.
For this reason, I would recommend against getting a Chromebook unless you’re absolutely sure that you’ll only need to use your college laptop for the Internet and nothing else. Note: “Google Chrome OS” is not to be confused with the “Google Chrome” web browser. The Chrome OS and the Chrome web browser share the same name and logo, but they’re two different things. Here we’re talking about the OS, not the browser. My recommendations: College students should choose either Windows or OS X as their operating system.
Those who opt for a MacBook with OS X should be prepared to to install on their MacBook in the event that they need to run Windows-only software. 5 Screen Size A laptop’s screen size is measured diagonally and can range from 10″ to 18″+. The screen size affects a variety of factors, such as: • How much the screen can show at a time A bigger screen can support a larger “resolution,” which is how many pixels the screen shows. More pixels means the screen can display more text at a time and can display photos and videos in greater detail.
• How heavy the laptop is A bigger screen means a bigger laptop, which means more weight. All else equal, laptops with smaller screen sizes will be more portable — an important consideration when buying a laptop for a college student.
Keyboard of a laptop with a 15' screen How big the keyboard is A bigger screen means a wider laptop, which means a more spacious keyboard with larger keys. Having a comfortable keyboard size can be particularly important to college students who will be typing constantly for at least an hour at a time taking class notes. Note: A major downside to laptops with small screens is that they have cramped keyboards. This can pose ergonomic and comfort problems, especially for college students with larger hands or fingers. Before purchasing a laptop smaller than 13″, I recommend trying one out at a computer store to get a feel for whether you’ll be comfortable using a small keyboard for prolonged periods.
• What it can do A bigger screen means a bigger laptop, which means more room for additional/better computer parts that make the laptop more powerful. As you choose the screen size of your laptop, here are some additional factors to keep in mind: • Backpack support In my experience, most backpacks with laptop compartments only fit screen sizes up to 15″.
Check to make sure your college backpack will support the screen size you’re considering. • Desk size Remember that you may be using your laptop in a classroom with small desks. Having a 17″ laptop can be cumbersome in those situations.
My recommendations: I would recommend a 13-15″ laptop for most college students. Anything smaller than that will probably have a cramped keyboard, and anything larger than that probably won’t fit your backpack or desk. 6 Touchscreen Some laptops come with touchscreens, which let you click something on the screen simply by touching it. In order to use a touchscreen, you need an operating system that supports it. Operating System Touchscreen Support Designed for touchscreens Designed for touchscreens Limited support Limited support No support My recommendations: Windows 8 and Windows RT are designed with touchscreens in mind, so if you’re getting one of those operating systems, I’d recommend getting a touchscreen if you can.
Otherwise, don’t bother. 7 Processor The processor is the brains of the computer. A faster processor lets the computer process data faster, which often translates into a faster computer. (I say “often” because if the rest of your computer’s parts are slow, then the processor still has to wait on those other parts to get things done, regardless of how fast it is.) When you’re shopping for a college laptop, chances are you’ll run across processors made by two companies: Intel and AMD. Each company makes a variety of processor families.
This handy chart gives you an approximate overview of how the various processor families compare to each other. Fastest Slowest Media Production Games & Multimedia Basic Usage (email/web/documents/photos) Core i7 (4 cores) Core i5 (2-4 cores) Core i3 (2 cores) Pentium (2 cores) Celeron (1-2 cores) Atom (1-2 cores) A10 (4 cores) A8 (4 cores) A6 (2-4 cores) A4 (2-4 cores) E2 (2 cores) E1 (2 cores) C (2 cores) As you can see from the table, Intel’s top processors are much faster than AMD’s top processors. However, AMD’s A4/A6/A8/A10 processors have excellent built-in graphics (see next section). Nota bene: If your academic major involves processor-heavy projects like video editing or other multimedia production, you should get. Within each processor family, there are various processor models. For example, there are dozens of processor models within the Core i7 family. Although there are many variables that differentiate processor models, these are the two most important variables you should consider: • What generation is it?
Newer generations of processors provide better performance and/or better battery life than older generations. For example, the newest Intel Core processors are 4th generation, and provide much better battery life than 3rd generation Intel Core processors. • How many cores does it have? Think of a “core” as a “brain.” Typically, each core can handle one task at a time. The number of cores determines how many things your computer can do at once.
All else equal, a dual-core processor (a processor with two cores) can handle twice as much as a single-core processor. • How fast is each core?
The “clock speed” of each core determines how fast each core can accomplish a task (or “thread”). The clock speed is measured in gigahertz (GHz), for example, “1.4GHz.” A higher clock speed means faster cores. So, for example, a Core i5 2.6GHz would be slightly faster than a Core i5 2.5GHz. 8 Graphics The GPU (graphics processing unit) generates what you see on screen. There are two types of GPUs: • Integrated graphics are built into the motherboard or processor. • Dedicated video cards are add-on cards that replace or supplement integrated graphics.
A disadvantage of dedicated video cards is that they usually use more power than integrated graphics, thus reducing your laptop’s battery life. AMD’s A-Series processors (A4/A6/A8/A10) have excellent integrated graphics, so a dedicated video card isn’t needed. Intel processors have integrated graphics as well, but if you plan to do a lot of gaming, you should look for a laptop with dedicated graphics. My recommendations: If you’re a gamer buying an Intel laptop, get dedicated graphics. Otherwise, stick with integrated graphics.
9 Memory A computer’s memory (or RAM) is its “short-term memory” that stores what you’re currently working on. The more memory your college laptop has, the more data it can handle at a time. The amount of memory in a computer is measured in gigabytes (GB). Here are my memory quantity recommendations: Power Usage (media production or heavy gaming) Typical Usage (light gaming/multimedia) Basic Usage (email/web/documents/photos) 8-16 GB 4-6 GB 2-4 GB All new laptops will have DDR3 memory, which is the newest type.
10 Storage Drive The storage drive is the “long-term” memory of your laptop. The capacity of your storage drive is measured in gigabytes (GB). One thousand gigabytes is called a terabyte (TB). Storage Capacity The first question to answer is: How much storage space will you need? Anything textual (e.g. A document) takes up very little space, so you really only need to worry about how many photos, videos, and songs you’ll be storing.
One gigabyte roughly translates into any one of the following: • 100 MP3s • 200 DSLR-quality photos • 1000 cellphone-quality photos • 3-10 minutes of high-definition video • Half of an iTunes movie If you’re getting a Windows laptop or a MacBook, you should also set aside approximately 50 GB for your operating system and programs as you determine how much space you need. Type of Storage Drive There are two types of storage drives: solid state drives ( SSDs) and hard disk drives ( HDDs).
An SSD is much faster than an HDD. In computers with HDDs, the HDD is usually the slowest part of the computer that all the other components have to wait on. If you get an SSD, then the other parts of the computer don’t have to wait on the storage drive as much, so your computer will seem a lot faster. The downside to the SSD is that it costs much more, per gigabyte, than an HDD does. For example, as of this writing, a 128 gigabyte laptop SSD costs about as much as a 1 terabyte (1,000 gigabyte) laptop HDD. Recommendations If you have limited storage needs, definitely get an SSD. It’ll speed up your computer significantly.
If you need lots of storage space, things get a little trickier, because buying a large SSD will be very expensive. Here are three possible solutions: • Some large, high-end laptops have space for two storage drives — an SSD for your main drive, and an HDD for your multimedia files.
The problem is that laptops with this option are more likely to be heavy and bulky — not ideal. • In most cases, therefore, I would recommend buying an that plugs into your computer. You can use the external HDD to store photos and videos that you don’t need to access on a regular basis.
• Lastly, you could also get a laptop with hybrid drive. Hybrid drives are HDDs that have a small SSD built-in. The hybrid drive attempts to detect which files you use most often, and then it automatically moves them to the SSD so that you can access them more quickly next time. Hybrid drives have the large capacities of HDDs and are faster than normal HDDs.
However, they’re still not as fast as pure SSDs. Therefore, I recommend sticking with the SSD option and getting an external drive if you need more space.
My recommendations: I would highly recommend getting an SSD if at all possible because it’ll speed up your computer significantly. If you need lots of storage space, supplement your SSD with an. 11 Disc Drive When it comes to the needs of a college student, disc drives are a must. Disc drives are needed to: • Reinstall or repair the operating system in the event of a major crash • Install software that comes on CDs • Use CDs that may come with your textbooks • Burn CDs or DVDs for class assignments • Rip CDs or play DVD movies Some laptops come with disc drives built-in and some don’t. If you get a laptop without a disc drive, don’t worry — just buy an that you can plug in to your laptop when you need it. Today’s disc drives will likely be one of three types: • DVD Burners (also known as DVD±RW drives, CD/DVD burners, SuperMulti DVD burners, SuperDrives, etc.) • BD Combos (also known as a BD-ROM drive or a “Blu-ray player + DVD burner”) • BD Writers (also known as BD-RE drives, Blu-ray Triple Writers, etc.) This table shows the functionality of each of these types of disc drives: DVD Burner BD Combo BD Writer Reads CDs Yes Yes Yes Writes CDs Yes Yes Yes Reads DVDs Yes Yes Yes Writes DVDs Yes Yes Yes Reads Blu-rays No Yes Yes Writes Blu-rays No No Yes.
My Recommendations: • For 99% of college students, I’d recommend a DVD burner. If you get a laptop without a disc drive, get an. • Don’t get a BD Writer. Pretty much the only thing you can use it for is for burning backups, but there are cheaper and more convenient backup options available (which I’ll mention later in this article).
In college, you aren’t going to want to take the time to burn a BD-R backup every week. • Only get a BD Combo drive if you already have a collection of Blu-ray movies you want to play on your laptop. But even then, chances are there won’t be much noticeable difference between a DVD and a Blu-ray on your laptop screen.
If your school has communal high-def TVs and Blu-ray players, I’d recommend playing your movies on there and sticking with a DVD burner for your laptop. 12 Battery Life Some laptops have battery life ratings that predict how long the battery will last. Here are three things to keep in mind as you assess these ratings: • Actual battery life (how long the computer will run on a charge) varies widely based on what you’re actually using the computer for. Playing a video game eats up battery power much more quickly than typing out a document. Therefore, advertised battery life ratings can only give you a very rough idea of how long a single charge will last. • Different activities take up different amounts of battery. Therefore, when a computer company rates a laptop’s battery life, they have to make assumptions about what the “typical” person will use the laptop for.
Different companies will likely make different assumptions about this. Therefore, it’s difficult to accurately compare the battery life of different brands of laptops.
• The longer you own the laptop, the more the battery life will decrease. This is to be expected, because batteries wear out over time. For example, my laptop had a battery life of up to 6 hours when I first got it, but now that it’s five years old, the battery only lasts about 3 hours.
A laptop with an upgraded battery that juts out of the bottom Sometimes you’ll have the option of upgrading to a bigger battery. (If you see an option to upgrade to a battery with more “cells,” that’s what that means.) The downside to such an upgrade is that the larger battery will take up more space on the bottom of a laptop. Some extended batteries will jut out of the bottom (as illustrated in the picture), and some are “sheet batteries.” Sheet batteries attach to the bottom of the laptop and are the same size as the bottom — in effect, they make your laptop a bit thicker.
If you have the option, I would recommend upgrading to the bigger battery, unless the extended battery is poorly designed so as to make using the laptop cumbersome, or the battery costs an outrageous amount. ($50 is a decent price for an extended battery.) Here are some factors to keep in mind as you assess battery options for your college laptop: • Do your university’s classrooms have outlets so you can plug in during a class if your battery runs low? Do all classrooms have them or just some? • Do you have room in your backpack for your power cord and/or do you want to hassle with it?
• What’s the longest amount of time you’ll be away from your dorm room or other housing? 13 Ethernet & Wireless Here are the 4 primary connectivity technologies that come with laptops today: • Ethernet An ethernet port on your college laptop will let your computer plug in to the Internet using a cable. If your dorm room or other housing only offers ethernet Internet, having that port will come in handy! If you get a laptop without an ethernet port, I recommend having a on hand. • Wifi Wifi is a must on today’s connected campuses.
All new laptops should have built-in Wifi. The newest type of Wifi is Most laptops today come with Wireless-N technology, though you may find a few stragglers that still have the older Wireless-G variety. Either one should be able to connect to your university’s network. • 3G or 4G Some laptops (specifically, certain Chromebooks) may come with 3G or 4G technology that lets you access the Internet over a cell network, meaning you can use the Internet anywhere you can use a cellphone. 4G is newer and faster than 3G, but it’s available in fewer areas.
Note: In order to use 3G/4G Internet, you need to have a laptop that supports it and you need a data plan with a cellphone company like Verizon or AT&T. Some 3G/4G laptops come with data plan included, and some don’t.
If you buy a 3G/4G laptop but not a data plan, you won’t be able to access the Internet over 3G/4G (similar to how your cellphone can only use the cell network if you have an active subscription with the carrier). Laptops that come with a data plan included will often provide a subscription for 1-2 years.
After that, you have to pay monthly if you want to continue the data plan. This monthly cost will probably be out of the reach of most college students’ budgets.
The primary benefit of 3G/4G is being able to access the Internet in places where neither ethernet nor Wifi options are available. But since most campuses today have Wifi connectivity, you probably won’t need 3G/4G unless you’re in off-campus housing that doesn’t have any other way to access the Internet. • Bluetooth Bluetooth lets your computer wirelessly connect to nearby devices (unlike the other technologies listed here, Bluetooth is not used for connecting to the Internet).
I suspect that college students will have two main uses for Bluetooth: • Listening to music with • Transferring photos from their cellphone to their computer If you don’t envision using Bluetooth for these or other scenarios, you probably don’t need it. If you don’t get built-in Bluetooth and decide you need it later, you can always buy a.
14 Office Software Office software is crucial for the college student. It lets students create documents, spreadsheets, and presentations.
Many students can probably get by with. It’s a free alternative to Microsoft Office, it has the important features students need, and it can open and save to Microsoft file formats. If you want or need to instead, you have two options: Office 2013 Once you make a one-time payment for the 2013 version of Office, you get to keep it forever. Office 365 When you buy Office 365, you’re paying for a subscription to use Office.
Once the initial subscription expires, you must continue paying a monthly or yearly fee in order to continue using Office. When you buy Office 365, you get the latest version of Office (2013) and, when new versions come out, you get to upgrade for free, as long as you keep your subscription active. My recommendations: Before making any sort of Microsoft Office purchase, be sure to check with your university’s bookstore.
Some universities have special agreements with Microsoft that let them sell Office at steeply-discounted rates. If your university is one of them, that’s your best option. Otherwise, if you choose to go the Office 2013 route, buying it bundled with your laptop will probably get you the best price. (But do your research to make sure.) If you choose to go the Office 365 route, don’t buy it with your laptop. College students qualify for the heavily discounted, which, over four years, is much cheaper than the Home Premium edition that computer stores will try to sell you. 15 Upgrades to Skip While some upgrades are good to have, you’ll also likely be presented with a ton of upgrades you don’t need, whether shopping online or shopping at a store. This is a non-exclusive list of extras that you can, in my opinion, skip: • Security software Websites and stores will almost always try to get you to buy security software with your new laptop.
Here’s what those sales clerks and websites won’t tell you: • Windows 8 has good security software (anti-virus/malware/spyware) already built-in. • Microsoft provides free security software for Windows 7 called. • Chromebooks don’t need security software because they only run web apps, not traditional software. You should only consider purchasing security software if you’re getting a MacBook, because Macs are theoretically capable of getting viruses and they don’t come with security software built-in. • Facial recognition Some laptops give you the option of using your face to log in to your computer instead of having to remember passwords. I’m no visual-algorithms expert, so don’t quote me on this, but couldn’t someone just hold up a picture of your face to the camera?
My advice: forgo facial recognition and stick with using strong passwords. • Fingerprint recognition Some laptops have finger-print readers by the keyboard that let you log in with your fingerprint instead of using passwords. Your results may vary, but in my experience, I’ve had trouble getting laptop fingerprint readers to recognize my fingerprint, and I’ve often triggered the system by brushing the reader with my wrist while typing. I personally avoid fingerprint readers and stick with passwords. • 3D Laptop upgrades that let you watch 3D content are another “cool” feature that I’d skip.
Chances are, 90% of college students don’t own any 3D movies and don’t own 3D cameras or camcorders. A 3D upgrade will make more sense in the future when 3D content becomes more widespread, but right now 3D media is too scarce to justify the cost of getting support for it on your laptop.
Unless you really, really want to look at your Nintendo 3DS photos on your notebook, I’d pass on paying for the 3D upgrade. 16 Backup Solution The last thing you want is to be stuck without class notes in the event your laptop is lost, stolen, or crashed the week before finals. Backup is a must.
(However, if you have a Chromebook, it doesn’t need to be backed up because Chromebooks store all your data on the Internet.) The two best backup solutions for a college student are an external hard drive or an online backup service. External Hard Drive Online Backup Service Cost $50-100 one-time $5+ per month Backup Speed Fast Slow Restore Speed Fast Slow Off-Site? No Yes Automatic? No Yes Backup speed is how long it takes to backup. Restore speed is how long it takes to get up-and-running again.
Off-site is whether your backup is stored in a remote location away from the original copy of your data. Here are the two options in detail: External hard drive • An external hard drive is a hard drive that you plug in to your computer. Your files are backed up to the external hard drive via a USB cable. • It’s faster to backup to an external hard drive and restore your files off it because it’s hooked up directly to your laptop.
• A backup loses some of its effectiveness if it’s physically located next to the original copy. For example, if someone were to break into your housing and steal your laptop, they could easily steal your backup drive as well, whereas with an online backup solution that couldn’t happen. • An external hard drive has little to no automation, so you have to remember to do it. • If your laptop and your external backup drive both support USB 3.0, they’ll communicate at USB 3.0 speeds. Otherwise they’ll communicate at slower USB 2.0 speeds. If your laptop supports USB 3.0, look for a backup drive that supports it as well.
• Windows 8, Windows 7, and Mac OS X all come with backup software that’ll copy your files to your external drive. On Windows 8, it’s called “File History.” On Windows 7, it’s called “Backup.” On Mac OS X, it’s called “Time Machine.” Tip: Although you may have the option of ordering an external hard drive bundled with your laptop, you may be able to buy it cheaper separately. Don’t assume that you’ll get a better deal on the hard drive just because it’s bundled with the laptop. When shopping for an external hard drive, get one that can store at least as many gigabytes as your college laptop’s internal storage drive.
Online Backup Service • An online backup service will backup your files over the Internet to a secure online server. • When you sign up for the service, you install a program that monitors your files for changes and then backs up the files that have changed. Backing up happens automatically in the background. • Online backup services charge by the month, so it’s cheaper in the short-run but more expensive in the long-run than an external hard drive.
• Online backup is slower than backing up to an external hard drive because your files have to travel across the Internet instead of just across your desk. Mozy and Carbonite are two popular online backup options. • If you’ll only be backing up documents and text files (i.e.
No photos, videos, or music) go for Mozy, since you can with them. 2GB can store a lot of documents, but not many photos!
• If you have photos/videos/music to backup in addition to documents, go for Carbonite, since they offer unlimited storage for a flat annual fee. 17 Accessories These accessories will supplement whatever laptop you purchase and will help improve your tech experience at college. These addons were selected with the needs and budget of the college student in mind. Tip: Although university bookstores do sell many of these items (which can save unprepared students a trip into town), it does pay to get them ahead of time. You can get these much cheaper online, even taking into account shipping.
Also, it’s almost always cheaper to buy these separately than to buy them bundled with your laptop. Printer A printer will come in handy when it comes time to print your college papers and other homework.
Yes, you can often print papers at your university’s computer lab, but it can be a hassle, especially if you live off-campus or if the lab isn’t open 24/7. You’ll probably want to buy an inkjet printer, not a laser printer, since laser printers that can print documents in color ink can be quite expensive. A decent inkjet printer will cost around $50.
Most printers come with a USB cable to hook the printer up to your computer, but if not, you can buy the needed “USB A-to-B” cable separately for $5 online. Printers: Printer Cables: Extra Ink: Headphones If you plan on using your laptop to listen to music, you may want to get headphones out of courtesy to your roommate. You can buy regular wired headphones that you plug in to your computer, or you can opt for wireless Bluetooth headphones that don’t tie you to your desk. If you get Bluetooth headphones, be sure you get a laptop that supports Bluetooth. All headphones: Bluetooth headphones: USB Flash Drive A flash drive (also known as a jump drive or USB stick) is useful for transferring files to a friend’s laptop or a university lab computer. I’ve used them countless times in college. Flash drives cost only $10-30 online.
Surge Protector A surge protector guards your gear from power surges from lightning, etc. You can get a cheap one online for $10.
At that price, it’s well worth the protection it provides. Ethernet Cable If your dorm or other housing offers Internet via ethernet, you’ll need a cable to plug your computer into the ethernet port. Even if your housing has both ethernet and Wifi, you still might want to get an ethernet cable in case you experience Wifi connectivity issues.
If you get the cable online, it’ll only cost $5, shipping included. HDMI Cable With an HDMI cable, you can hook up your laptop to an HDTV in the student lounge and show a home video or an iTunes movie to your friends on the big screen. For this to work, both your laptop and the TV need an HDMI port and you’ll need an HDMI cable to connect the two.
(Disclaimer: some older HDTVs may not have HDMI.) If you think an HDMI cable is something you’d use, be sure to get it online. A store will try to charge you anywhere from $20 to $200 for it, but you can get it online for $5, shipping included. 18 After the Purchase Here are some words of advice for after you purchase your college laptop: • If you buy a Windows laptop, chances are the manufacturer loaded on useless software, special offers, trial links, advertisements, and various doodads that you probably won’t need. You can uninstall these programs yourself of course, or you can use the free program to do it for you.
• Rather than go through the time-consuming process of downloading and installing Skype, iTunes, Microsoft Security Essentials, and other programs one-by-one, let install them all for you in one fell swoop at no charge. 19 Conclusion This “laptops for college students” guide was based on years of personal experience in computer purchasing and in college laptop usage. I hope it aided you in your buying decision. Please feel free to send a link to this guide to students or parents who might find it helpful! I originally wrote this post in June 2011 and have since then updated it with the latest information in July 2011, December 2011, May 2012, and on August 7, 2013. @Jordan: Thanks for stopping!
П™‚ A limitation with Dropbox is that everything you want backed up has to be located in your Dropbox folder. This is impractical for backing up, say, POP3 email or browser bookmarks.
Mozy or Carbonite, on the other hand, let you backup any set of folders or file types on your system, regardless of where they’re located. Dropbox works fine for backing up the occasional important document, but I wouldn’t recommend it for a primary backup system. And yes, please feel free to pass this article on to new students!
Hi john I am currently a 1st year student taking up information technology and I want to buy a loptop for programming. I already found one and its a dell inspiron 14r with intel b950 and 2gb ram.the cost of ram upgrade here is very cheap so here is my question, should i upgrade it to 6gb and install 64bit OS or upgrade it to 4gb ram and install 32bit OS?
Well, after reading your guide i think i should go for 64bit but i just want your opinion so ill know that im on the right track coz eventhough im an IT student im still very noob to this kind of stuff.hehehe Thank you so much for the guide and hope to hear from you soon. Your article is quite helpful, but it still leaves me with one question. When I go to a retailer like Stables, I get the feeling that the salesperson is more interest in making money than helping me make the right decision on which computer to buy. Our granddaughter is headed to college in August and we want to get her the right computer for her.
The college recommends these minimums: intel, 4GB Ram, 250GB Memory, wireless, USB, Windows 7 Professional (not Premium), 15″ screen, 64 bit. I think that’s all. Would you recommend a computer by brand name and model number? This may be outside your comfort zone but it sure would help us.
Hi Ray, I wish I could recommend a specific model, but unfortunately I can’t, because (#1) I’m not able to test/review every brand/model out there, (#2) the models that are available are constantly changing, and (#3) I don’t know what your granddaughter’s exact computing needs are. All I can do is help you understand what the specifications mean so that you can narrow down all the options out there and make an educated purchase. Since you haven’t had a good experience at retailers, I’d recommend shopping online. First, use the minimum specifications provided by your granddaughter’s college and study the info provided in the article in order to make a list of the ideal specifications of your granddaughter’s laptop. Second, go to the websites of various computer companies (Dell, HP, etc.) and pick out the models that most closely approximate the specifications list you made. If you have a specifications list already made, usually you’ll be able to narrow it down to only a couple models per company. Also, the websites should have “customize” buttons that let you further fine-tune the exact specifications of the models to match what you have on your list.
Third, once you’ve narrowed it down to a few models, compare the prices and use Google to look up reviews of those models. Online reviews can help you decide which model to go with once you’ve narrowed it down to a few options. All this online research can be a lot of work, but in my opinion it’s worth the work to help make sure the purchase is a good one. Hopefully that’s of help. Best of luck as you make your purchase! A storage drive with ExpressCache combines HDD and SSD into one drive.
The makers of this technology claim that these “hybrid drives” give you the large capabilities of a HDD while at the same time give you SSD-like speed. So in other words, here are your options listed in terms of speed: 1. SSD (fastest) 2. ExpressCache HDD/SSD hybrid 3.
HDD (slowest) The 128GB SSD drive would be fastest, but it’s a very small drive. If you’ll be storing photos and videos on your computer, you’ll run out of space pretty quickly. So unless you’ll be storing mostly text documents, I’d say go for the 1TB hard drive with ExpressCache. It’ll be slower than the pure SSD drive, but it has about eight times more space.
Don’t go for the 500 or 750GB HDD, since those drives would be both smaller and slower than the 1TB HDD with ExpressCache. I have been searching online for a laptop for college. My search was to find a laptop that can run all services you need for college and every day life. That being said we both know that doesn’t require alot of computing power, but my dilemma is if i buy a low powered laptop it will conk out alot faster than the nice ones out there. My family bought two cheep $200 laptops and they took several minuets to launch programs after a year.
Through my search i could only find two computers that meet my parameters, mind helping me out here? Asus X53U-RH11 Acer Aspire AS5733-6600 •. Thank you for compiling and publishing, free of charge, the information on purchasing laptops. I have read through the information, but I have to admit, I became really “lost,” or maybe just had information overload, even though it was very nicely broken down. So, here is my conundrum: I’m a 53 year old grandmother of 10 month old triplet granddaughters. So, I need a laptop that can “handle” a large amount of photos and videos.
I know that it is the software that will allow me to edit, print, take snapshots videos, but I would like to know your recommendation for a laptop suited to my needs. I do play general games: solitary, words with friends, Facebook, etc. And I have an Apple iPad 2 that I use quite a bit, so even though I DEFINITELY prefer Windows ( the only one I’ve had any real “computing” experience with), I would like to be able to transfer pics and video between the two devices. I NEED at least a 15″ screen, although my current desktop, which is “broken,” has a 17″ that I still have trouble seeing at times. I type occasional letters, I’m working on writing a book, using microsoft word, and I email; that’s about it. Soooooo, any recommendations?
Money is NOT the most important criteria, but I do like a deal. Thank you so much in advance for your help!
Have a blessed day. 0:-) Karen •. Your article’s brilliant and is easy to understand! I would like to get a computer with 7200 rpm preferably with SSD, with i7 core and graphic card with dedicated memory.
At least 8gb ram. This is required for Sibelius 7 software. We have now a Toshiba satellite P850 10g which has only 5200 rpm, not the 7200 rpm specified. Will it cope with this Sibelius software at all? Do you happen to know Asio compatible sound card? Which laptop has got this sound card please? Please don’t say Apple as we know it!
Anybody with advice or experience to share •. Hi John Thank you for the information regarding buying laptops for college use.
Just yesterday we were ready to purchase a 13 inch MacBook Pro however we decided to wait and in the meantime I discovered your article. It seems that a 15 inch may be more appropriate for my son. Would you consider purchasing a refurb from Apple? Would you consider purchasing a Windows machine with a greater risk of viruses etc.?
The school is friendly to both Windows and Mac and I could save some big bucks by going with Windows. My comfort level is with Mac, should it be, isn’t a level playing field regarding stability and security? Thanks in advance. Thanks so much for the information! We purchased a really nice Dell for my daugther last year, when she went to college and it has been NOTHING but a nightmare. It literally failed during finals week! Not even 1 full year of use.
Dell came out and replaced everything and it worked fine for a few weeks but is now in the shop. We called customer service and were convinced we need some malware package to the tune of $200, only to find out yesterday there was a free patch that we could have downloaded. I learned this morning (as the lap is once again out of commission) that Dell replaced everything with used parts including something called a C-moss battery (no clue on spelling). There is some connectivity to the motherboard and after 1 year of use, it will cost $400.00 to repair. We are now of course shopping for something new before she leaves for college next week. Everyone in her sorority has a Macbook Pro and I know many others who have had good results with their Mac, but the cost is a bit shocking.
However I do hear that Apple has excellent service and I feel better knowing she could go to their store for help, rather than talk to someone on the phone. Any thoughts about the Mac?
Hey, I know that a lot of people don’t like HP computers but ever since the company leadership change it has improved a lot. The new HP Envy Ultrabooks are a great choice for students. I have owned one now for 4 months and love it. It looks really great, it comes with 6gb of ram and has a battery life of 7hr. I payed only 675$ and it is one of the best laptops I owned, HP also backs it with a 2 year standard warranty. Take a look at what HP offers because Apple products are extremely overpriced, and have enough incompatibility issues to deal with.
I know since by brother owns one, 1500$ out the window after 2.5 years. My daughter is first year in college. I purchased a Dell Inspirion for her in August 2012. She calls home tonight for me to find out that the computer is crash dumping. She can be in the middle of her school work and it just powers down. So I have no clue what the issue is but i know that so far I am disappointed in Dell. Her roomates have Mac and she has to take her school test on a Mac.
I have considered purchasing one but wow at the price. Is my six month old Dell history with the blue screen?
I appreciate any help, advise or comments. PS THANK YOU for this article and all the great information that you provide. Thank you SO much for all the information!
I had no clue what most of the technical terms meant. I am not tech savvy at all and often times when I see all those terms my mind goes blank. I was wondering, I am a grad student and do A LOT of research and download a lot of PDF files and other things. I currently have a Sony VAIO that I bought back in 2009 and I like it but it literally is falling apart and is really slow probably because I have dropped it a “few” times. I am looking for something that is similar with a touch screen and I can get the Office programs. I am really interested in the Asus and Lenovo brands. Should I just stick with the VAIO brand or look into the other two?
Rayman Legends No Steam Crack more. Recommendations or suggestions?
Windows 7 had a set of nice, beautiful games including the classic card games with new shiny graphics and some great new games from Vista like Chess Titans, Mahjong Titans and Purble Place. For some reason, Microsoft decided to discontinue these games and offers bloated Modern games from the Store instead. For fans of the original Windows 7 games, here is a simple tutorial to revive them on Windows 10. RECOMMENDED: Update: this package now works in all Windows 10 version including Windows 10 Anniversary Update (recent builds): To get all games from Windows 7 working in Windows 10, you need to do the following: • Get the ZIP archive with Games from the following link:. • Unpack and execute the Win7GamesForWin10-Setup.exe file. • Follow the installation wizard and select the desired games you want to get in Windows 10. You are done!
Go to the Start menu and play your favorite games now. Now you have games from Windows 7 in Windows 10. If you are a fan of the internet games which used to come bundled with Windows, here's how to revive them:. If you want to find some nice games which are Metro apps, here are, which includes new ones as well as all-time favorites. You are here: » » Get Windows 7 games for Windows 10. Sergey, “You Da Man!!” Nice job!! After installing Win 10 from Win 7 a couple of days ago I was real disappointed to lose all the built-in Win 7 games (especially Chess Titans).
The chess games in the Windows crApp store are no match for it (I tried 3D chess and the A.I. Actually made illegal moves!! So I uninstalled it – the ads weren’t too bad, just a crappy chess engine). Anyway, you have made me happy again!! Thanks for your efforts Way to go! Keep up the good work!!:-) Well-loved.
Like or Dislike: 4 0. Thanks very much for the games that I lost after upgrading to Windows 10 Pro. I installed Spider Solitaire and it is exactly the same, including retrieving my history and win percentage. However, I have encountered a bug. Sometimes when using CTRL-Z to undo a move I get an error message: an unexpected null pointer has been encountered. When I click “OK” the game exits and I have no way to complete the game.
This has happened several times. This never happened in Windows 7. I was able to undo all the way to the beginning of the game to play over, but I can never do that now. If I try to do it I will eventually get the null pointer error. I tried uninstalling and re-installing, but still get the same error.
I do appreciate getting my game back, but it is frustrating to exit a game without winning it. I hate giving up.
Like or Dislike: 6 0. I just upgraded from Windows 7 to Windows 10 and immediately missed my games, especially Chess Titans and Spider Solitaire. I found your website and downloaded the zip file. Norton Software warned me against the file so I came back to your website and checked out the comments and reviews before installing the program. My goodness, it worked flawlessly and immediately right from the start! How easy that was!
I got an extra bonus when my statistics for Spider Solitaire were not automatically deleted when I upgraded to Windows 10 and they reappeared the first game I played. So I was able to pick up where I left off without interruption. Thanks very much for your website. Like or Dislike: 6 0. ↓ • Ellen Lequime Unfortunately windows will not let me choose 7-zip to unzip. If I double click on the winaero program, I get the message: the program cannot be found.
If I right-click on the program, I can choose to unzip but only with winzip or express-zip. I can only find the winaero program in “recent downloads” but not if I go into “this computer – programs”. Funny enough the program winzip seems to exist in “programs”.
I have tried downloading the 7-zip first as 86, the as 64, but without result (did not know which one I should choose) Like or Dislike: 0 0. ↓ • William Okay, now what? I worry I’ve downloaded something not on the up and up. I clicked on the first link, the Windows 7 Games archive and got this MEGA download thing. And that’s it.
Certainly no Windows 7 games. Have tried twice (incl. Signing up for whatever this MEGA thing is). The MEGA thing is asking me to upload or drag anything to its cloud service.
There has been no exe file to open, or at least no games. Tried the other route (the alt. Link) and my anti-virus software prevents the download. Like or Dislike: 1 0. ↓ • Sergey Tkachenko Post author See that other anitiviruses report: This file is “patcher”, means it heavily modifies game’s exe files to make it run on Windows 10. Viruses have the same behavior, however, they usually inject their body into the file. This patcher just modifies the file header and increases the supported Windows version.
If you are not happy with such behavior of the patcher, then do not install these games. There is not other way to get it working. There is no other “clean” version, it is not possible. Like or Dislike: 1 0. ↓ • steven thanks a million.I love chess titans but I also love CHESS FUSION in windows 10 But if I have to get it in Windows10 from the MICROSOFT STORE I HAVE TO TAKE ON ALL THESE OTHER APPS I DONT NEED.THESE OTHER APPS INTERFERE WITH THE SYSTEM and how I open up folders I use WINDOWS medie player or veiwer to veiw Documents or Pictures. Iuse ADOBE READER for PDF files. The Long Discourses Of The Buddha Epub File. I use GOOGLE CHROME for the internet.Which is the fastest internet brouser in the world. Microsoft should have given away the internet explorer and the Bing bar years ago and done a deal with google chrome.I use AVAST for security the one that works in windows 10.
BUT ANYWAY THANKS A MILLION Like or Dislike: 0 0. ↓ • meanmac Microsoft might be striking back. Its latest updates are stopping your version of windows 7 games. I installed and played your zipped games successfully.
They are disappearing – not starting when I click on them. The files are intact, they simply will not initiate. Free Cell went first, then Mahjong Titans and Purple Place, and now Minesweeper and Spider Solitaire. I noticed a MS update last night and Minesweeper was not working today. Is it safe to poke the giant? Like or Dislike: 1 0. ↓ • Gary Parks Sergey,, Thank you for the help you have given all these people here.
I am a computer engineer((retired) and understand the complexities involved in trying to make something work on a system that doesn’t already have it on it. I have learned one thing though. Windows 10 is a piece of SH*T and why Microsoft engineers every came up with it is beyond me. They’re making money hand over fist and still trying to gouge the little guy by taking aways games that everyone loved and putting in advertising as well.OMG What the heck is going on? I got 10 installed on my computer from 7 and it caused so many problems it got frustrated and tried a rollback to 7. That didn’t work as it had deleted files that 7 needed but were not compatible with 10.
I ended up having to re-install my system from scratch, but I always save all my files to an external 8TB drive from Seagate. I have never lost any files since getting that drive. Keep up the good work Sergey!!!!! Gary Like or Dislike: 0 0.
↓ • Andy Hi Sergey Having bought a Win 8.1 Laptop, I have been enjoying W7GFW8 for a couple of years. Thank you so much for supplying this work around to give us our favourite games back. I upgraded to Windows 10 Dual Boot just before the deadline and immediately hit the “Spider Null Pointer” issue. I uninstalled W8 and reinstalled the latest W10 version and all seemed fine for a few games – then the NP issue struck again. This really messes up our stats when the program aborts unexpectedly. Are you any nearer to a fix please? KR Andrew Like or Dislike: 0 0.
↓ • Richard Sha Following the directions at I downloaded the Zip archive with Games today (9/04/2016) from I unpacked them. The unpacked file never appeared, but nevertheless, installation began and the screens looked just as shown in paragraph 1.
I selected all the games, proceed, and when it was done I clicked “the “Finish” button. The problem is that none of the actual games are anywhere where I can find them.
In “Program and Functions” there is “Windows 7 Games for Windows 10 and 8” but if I select my choices are to either uninstall or cancel. I see none of the games I expected to be installed anywhere in the list. Like or Dislike: 0 0.
↓ • Rickesh John Hi, the games have stopped working after a recent update. I have re-installed, restarted the game couple of times but it does not work. On clicking the shortcut to the game (spider solitaire), nothing happens. No application launches.
I have tried to run with compatibility settings of Windows 7 & Windows 8. I have also ran it with administrator privileges but the game just doesn’t start. Tried running the main exe and not the shortcut, same result, nothing happens.
Please advice. OS Details: Windows 10 Professional Version: 1607 OS Build 14393.187 Like or Dislike: 1 0. ↓ • Bill Thanks for these games. The text at the bottom right of each game which is supposed to show the ‘score/number of moves/points taken this hand/etc.’ is too far to the right – it doesn’t show up on the window.
In some cases, the information overlaps. For example, in Spider Solitaire I see “Score 50” and the rest of the score is covered up by “Mov”. The number of moves isn’t shown at all (it’s off the right of the window).
I’ve tried resizing the window and full screen. Same results. I’ve also tried uninstalling and reinstalling. Any idea how I can fix this? Like or Dislike: 0 0.
↓ • ron moser just updated windows to 10.0.15063 and lost all the games I previously installed from winero. When this happened during the last update I just re downloaded from your website and reinstalled games, all worked good. Now will not work after latest download, Tried uninstall and hard remove all previous versions in all folders and re downloaded and reinstalled with no luck. Keep getting error “no suitable graphics devices found” Any ideas on how to fix, I really miss these great games. Thanks Like or Dislike: 1 0. ↓ • Knute Dresden You guys ROCK! Yesterday I was miffed by Microsoft (again) with one of their automatic updates.
The update took away all my offline Windows 7 games along with dumping a few of my other programs. After reloading, all the programs did come back except my Windows 7 games.
Doing a little search on the Internet, I did find your winareo.com site and downloaded the Win7Games4Win10. The games loaded easily and came back without a hitch, including my over 3000 win record statistic. You will find a PayPal donation from me later in the day. Thank you and keep up the good work! Like or Dislike: 0 0.