Can You Install Windows On Asus Chromebox
Jan 24, 2016. Few guides that can help you install Windows operating system on Chromebook or Chromebox. The good news is that there are a couple of good and working guides out there to install Windows 10, Windows 8, and Windows 7 on popular Chromebooks such Google's own Chromebook Pixel and Acer A7. If you're looking for a mini-PC, or interested in Chromebox for Meetings. We'll help you find the best Chromebox for home or business. How To Uninstall Net Limiter Download.
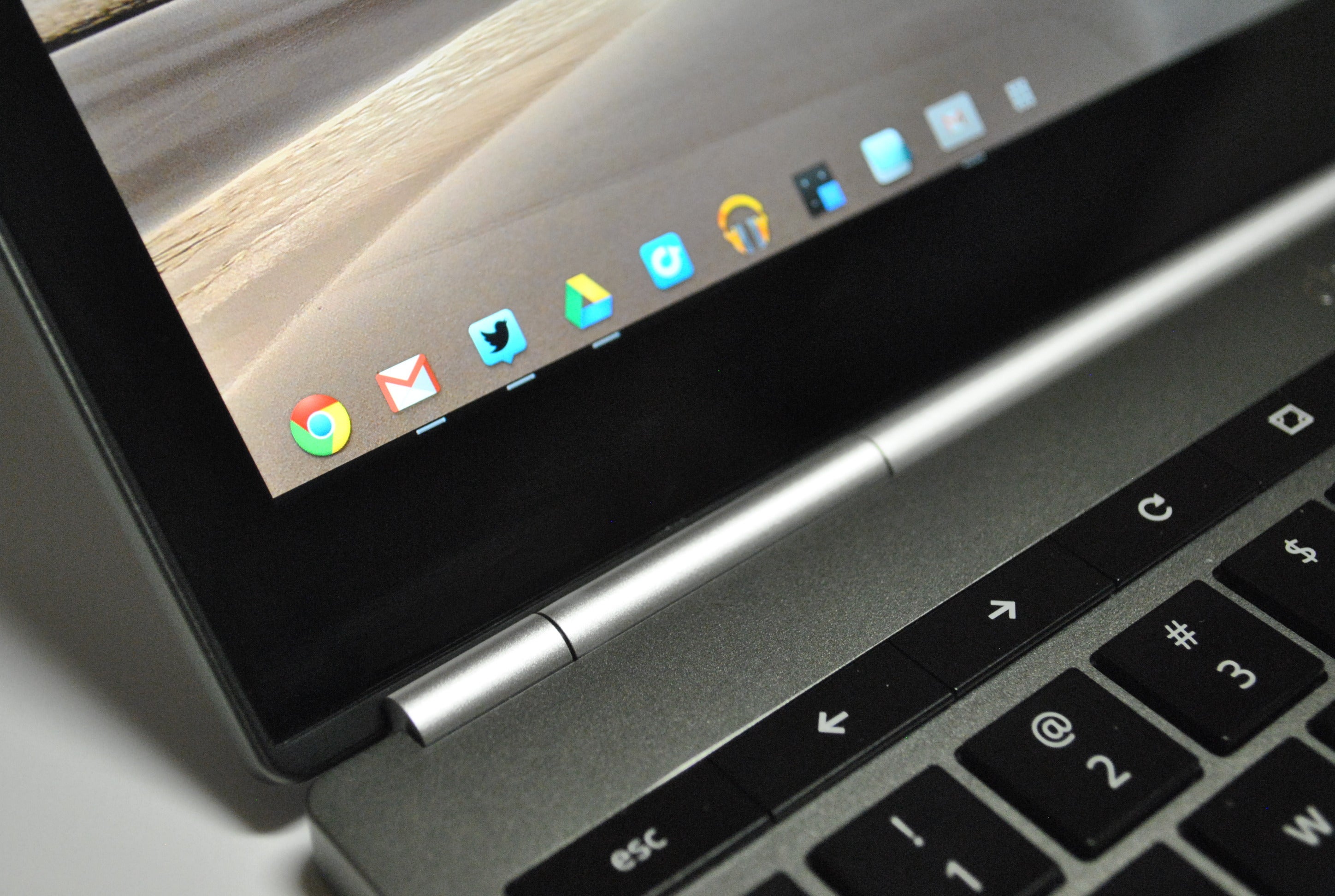
A quick search on the web reveals that there are plenty of guides available to load Linux on Chromebooks but there are very few guides that can help you install Windows operating system on Chromebook or Chromebox. The good news is that there are a couple of good and working guides out there to install Windows 10, Windows 8, and Windows 7 on popular Chromebooks such Google’s own Chromebook Pixel and Acer A7. Installing Windows on a Chromebook isn’t a straight-forward job, but there are guides and video tutorials to help you install Windows on Chromebook. Install Windows 10 on Chromebook with ease It turns out that installing Windows on Chromebook Pixel is relatively easier when compared to other models. Dave has uploaded the following video to YouTube explaining the instructions you need to follow in order to install Windows 10 on a Chromebook. As per the above video, installing Windows 10 on Chromebook is fairly easy and should be able to install in less than an hour.
Install Windows 8.1 or Windows 7 on Chromebook Chromebook Pixel users can follow the simple instructions on to successfully install Windows 8/8.1 on Pixel and then install necessary drivers. A video guide has been uploaded on YouTube by Johnny Phung showing steps you need to follow in order to install Windows 7 on Acer C7 Chromebook.
Watch the below video guide to install Windows on Acer C7 Chromebook.
Andrew Cunningham The Chromebook presents a very interesting value proposition compared to other mini-PCs, specifically because $179 gets you a fully functioning system instead of a low-end barebones PC kit. It's a pretty low-spec computer, and you'd want a RAM and SSD upgrade before you could use it for anything serious, but a certain class of enthusiast will try to buy cheap, Intel-based Chromebooks and Chromeboxes in the hopes of making them do other things. Google even seems to encourage this behavior to some small degree. Most Chromebooks and Chromeboxes released in the last two years include a 'legacy boot mode' that can be enabled while in developer mode.
This functionality is provided by open-source projects called and. These are open-source projects that together emulate an x86 BIOS and allow for the booting of Intel-compatible Linux distributions and, yes, even Windows. In theory, this is a nice idea. In practice, it rarely works well when it works at all. Let's walk through the steps. First, with your Chromebox turned off, use a paperclip or another long poking implement to press the recovery mode button on the box's left side—it's the small pinhole above the Kensington lock slot and to the left of the SD card slot.
Press Ctrl and D and then poke the button again to turn OS verification off. This will put the box into developer mode, but it will also wipe all data on the drive and leave any new data stored there unencrypted and accessible by anyone with physical access to the machine. Sign back into Chrome OS once the box is finished switching to developer mode, then press Ctrl, Alt, and T to open a command prompt.
Type shell and then sudo bash to login as the super user, then type crossystem dev_boot_usb=1 dev_boot_legacy to enable SeaBIOS and legacy boot mode. Reboot your box. From here, on most recent Chromebooks you'd be able to type Ctrl and L at the 'OS Verification is turned off' screen and then Escape to access SeaBIOS' boot menu. There you could boot into a Linux or Windows USB or DVD install drive to try your luck installing another operating system. On the Chromebox, typing Ctrl and L brings up the SeaBIOS screen, but pressing escape does.
Andrew Cunningham There aren't many of these Chromeboxes out in the wild for developers to test with, so it's been difficult to figure out exactly what the problem is here. As best as we can tell based on our experience and these, it has something to do with SeaBIOS' support (or lack thereof) for. This is the new controller interface used for USB 3.0 ports, and since the Chromebox can't accept input through anything but USB 3.0, we can't use our USB-connected keyboard to interact with SeaBIOS.
A SeaBIOS update may solve this problem, though these can be difficult to perform and can brick your machine if done incorrectly. Even if SeaBIOS worked as intended on the Chromebox, you still might run into some of the same problems that Chromebooks have when running alternative operating systems.
The most common issues are the absence of official driver support and power management problems stemming from incomplete or incompatible implementations (Chromebooks have a lot of trouble entering and exiting sleep mode under both Linux and Windows). Andrew Cunningham For Linux-only installs, you can still use projects like to run alternate Linux distributions on the Chromebox. This is a multi-step process that comes with its own headaches, but it will increase the number of things your Chromebox can do (we got Steam and Firefox installed from within the desktop environment with no trouble, though actually playing games will require playing with the graphics drivers a bit). If you're just looking for a cheap, versatile mini PC, though, buying a Chromebox with the hopes of making it run anything else is rarely worthwhile if you value your time. Andrew Cunningham Like all Chrome OS products, the Asus Chromebox's operating system restricts it to a specific niche. At $179, it's an excellent cheap drop-in replacement for public Internet kiosks—just remove the tower and hook the old monitor, keyboard, and mouse up and you're good to go.
Once deployed, they're easy to manage and keep up-to-date, and even if something does happen to them, they're very easy to reset to their default settings. It takes a little more effort to lock down Windows or OS X to the same degree, and you generally need more infrastructure in place to manage them well. Its small size, array of ports, and the relative ease with which upgrades can be performed will also make it appealing for tinkerers who want to try out Chrome OS or try installing alternative operating systems. However, you'll still be severely limited by the current BIOS limitations. Unlike other mini-desktops, the Chromebox isn't designed to be versatile—it's designed to run a single operating system as cheaply as possible. Anyone looking for an HTPC, mini-gaming box, or any kind of serious Windows or Linux PC, should look at other mini desktops instead. Drivers Usb Modem Zte Zxdsl 831 Series.
As we always do, we need to point out that Chrome OS becomes much less attractive if you need to run any kind of desktop application, anything from iTunes to Premiere. Sometimes you can find workable alternatives for these, either in the slowly growing collection of Chrome Apps and extensions in the Web Store or elsewhere on the Internet. A desktop is much less likely to be without an Internet connection than a traveling laptop, making online-only substitutes like easier to live with. If there's even one must-have, accept-no-substitutes Windows application you need, though, Chrome OS becomes a much tougher sell. This is still probably the biggest factor that will keep you from replacing lightly used family Windows desktops at home with Chromeboxes. The good • Small • Quiet • Low power consumption • Great features for the price • Easy to open and upgrade, at least where the RAM, Wi-Fi card, and SSD are concerned • As ever, Chrome OS is lightweight and low-maintenance The bad • Medium-to-heavy users will want more RAM • Not actually fanless • As ever, Chrome OS suffers from a limited selection of applications The ugly • Legacy boot mode doesn't even work well enough to try it out Page: 2.